สร้างจุดเด่นให้กับภาพ
1. File>open เลือกรูปที่ต้องการ
2. Ctrl+ J เพิ่ม Layer ปลดล็อค Backdroud โดยดับเบิ้ลคลิก
3. คลิก Layer ที่1 Image>Adjustments>Desaturate เป็นขาว-ดำ
4. เลือกแถบเครื่องมือ Magnetic Lasso Tool ครอบจุดที่เราต้องการแล้วกด Delete
5. Ctrl+D รวม Layer Ctrl+E เพื่อรวม เลเยอ
6. บันทึกค่ะ
การปรับรูปร่างให้ดูดีขึ้น
1. Fill>open เลือกรูปที่เราต้องการ แล้วคลิก ok
2. Filter>Liquify bเลือก show Mesh
3. คลิกเครื่องมือ Forward Warp Tool (W)
4. ถ้าวงกลมใหญ่ให้ปรับที่ Brush Size
5. แล้วนำมาวางหรือเลื่อนส่วนที่เราต้องการทำให้เล็กหรือใหญ่กว่าเดิม
6. ปรับส่วนเกินตามที่เราต้องการ
7. บันทึกขอมูลที่เราต้องการ โดยถ้าเราต้องการเก็บรูปนี้ไว้แก้ไขให้บันทึกเป็น ไฟล์นามสกุล .psd แต่ถ้าเราจะ บันทึกเป็นไฟล์รูปภาพให้บันทึกเป็นไฟล์ .jpeg
ภาพถ่ายเป็นลายเส้น
1. Fill>open เลือกรูปที่เราต้องการ แล้วคลิก ok
2. Ctrl+J แล้ว Image>Adjustment>Invert
3. เปลี่ยนตรง Normal >Color Dodge>
Filter>Blur>Gaussian เปลี่ยนเป็น 2 แล้ว OK เพิ่ม Layer
4. Shift>Ctrl>Alt>E
5. Image>Adjustment>Threshold เปลี่ยนเป็น 240
6. จากนั้นก็บันทึก
HDR-Toning
1. File>open เลือกรูปที่เราต้องการ
2. Image>Adjustment>HDR-Toning
3. ปรับเครื่องทุกอันตามต้องการแค่นี้ก็เสร็จแล้วค่ะ
ภาพสกีน , ภาพหลอก
1. File>open เลือกรูปที่เราต้องการ แล้วคลิก ok
2. จากนั้นกด Ctrl+J เพิ่ม Layer
3. Image>Mode>LabColor>Don’t Flatten
4. Image>Adjustment>Cuves ปรับตามต้องการ
5. จากนั้นก็ทำการบันทึก
การทำบาร์โค้ดแบบง่ายๆ
1. File>New ปรับขนาด 150/60/72
2. Background Contents เป็น Transparent
3. ไปที่แถบเครื่องมือ Paint Bucket Tool G
4. Filter>Noise>Add Noise เปลี่ยนเป็น 400
5. ติ๊กถูกที่ Monochromatic แล้วกด OK
6. Filter>Blur>Motion Blur เปลี่ยนบน 90
ล่าง 999 แล้วก็ OK
7. Filter>Sharpen>Sharpen Edges
8. แล้วเลือกเครื่องมือ Rectaugular Marquee Tool M
9. ตรงที่เราต้องการเพื่อให้เหมือนบาร์โค้ด
10. เทสีโดยไปที่เครื่องมือ Paint bucket tool
11. เลื่อกสีขาวเทสีลงไปพิมพ์ตัวเลขอะไรก็ได้ เช่น 213 3366 9587 เพี่อทำเป็นรหัส
การทำตาโตให้สวยงามด้วย Brush ขนตา
1. File>open เลือกรูปที่เราต้องการ
2. เลือกแถบเครื่องมือ Brush Tool คลิกมุมขวา Load Brush
3. เลือกคลิกที่ขนตาแล้วกด OK
4. Filter>Liquify เลือกเครื่องมือ Pucker Tool (S)
5. ปรับตาดำให้ใหญ่ขึ้นเพื่อให้ใส่ขนตาได้ง่ายๆ
6. เพิ่ม Layer ใส่ขนตา ซ้าย-ขวา-บน-ล่าง
7. Ctrl+E รวม Layer แล้ว Ctrl+S เพื่อบันทึกเสร็จแล้วค่ะ
วันพุธที่ 16 มิถุนายน พ.ศ. 2553
วันพฤหัสบดีที่ 10 มิถุนายน พ.ศ. 2553
แต่งรูปคนธรรมดาให้ร้องไห้ได้โดย Photoshop
1. เปิดรูปที่ต้องการค่ะ โดยไปที่ File แล้วเลืกที่ Open เลือกรูปภาพที่ต้องการ แล้วกด OK

2. เลือกที่ Brush Tool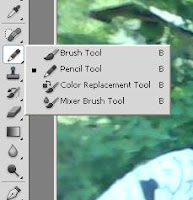
3. สร้าง layer ใหม่ขึ้นมา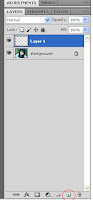
4.วาดรูดน้ำตาลงบนใบหน้า
5. ตั้งค่า Fille = 0%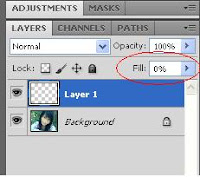
จะได้ตามด้านล่างค่ะ
6. double click ที่ layer เลือก layer style เลือก Bevel and Emboss

แล้วจะปรากฏหน้าต้างแบบนี้ จากนั้นเรากำหนดรายละเอียดตามนี้ได้เลยค่ะ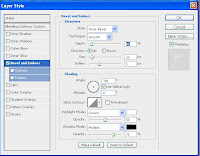
จากนั้น ตอบ OK ก็จะได้น้ำตาบนหน้าดังรูปนี้นะค่ะ

2. เลือกที่ Brush Tool
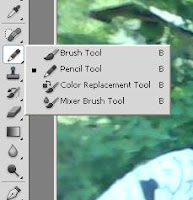
3. สร้าง layer ใหม่ขึ้นมา
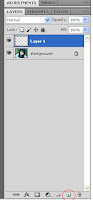
4.วาดรูดน้ำตาลงบนใบหน้า

5. ตั้งค่า Fille = 0%
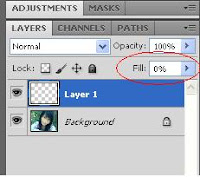
จะได้ตามด้านล่างค่ะ

6. double click ที่ layer เลือก layer style เลือก Bevel and Emboss

แล้วจะปรากฏหน้าต้างแบบนี้ จากนั้นเรากำหนดรายละเอียดตามนี้ได้เลยค่ะ
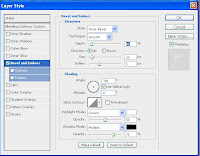
จากนั้น ตอบ OK ก็จะได้น้ำตาบนหน้าดังรูปนี้นะค่ะ

สมัครสมาชิก:
บทความ (Atom)

